This article explains Avatour's cloud-integrated recording feature, which makes it much easier to record and upload 360 videos than ever before.
Avatour's Quick Capture feature eliminates the guesswork and complexity associated with capturing and sharing 360 videos. By integrating camera capture with the Avatour cloud service, Quick Capture simplifies the process and makes it easy. Read on for how to use it.
Step 1: Open the Avatour App and choose Quick Capture
Login to the Avatour app on your Pilot camera, and navigate to the Quick Capture option from the Menu button in the top right of the screen.
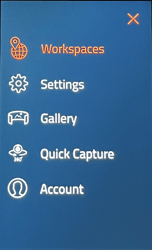
If you are not logged in to the Avatour app, you can also access the Quick Capture option by simply tapping "Quick Capture" from the Device Login screen.
Step 2: Record your video
Select the "video" option, and tap the red record button to begin recording. As default, the camera will use its built in microphone to capture audio. Depending on your environment, it is recommended to connect headphones or our bluetooth speaker provided in your kit.
For a list of our recommended audio devices for video recording, please visit this Knowledge Base article.
Note: To connect wireless speakers or headphones to the Pilot One camera, you must first establish a wired connection between our USB Hub (with Jabra bluetooth dongle plugged in) and the camera. If you have a Pilot Pano camera, you can select any paired headphones/speakers in the Settings app from the home screen.
Step 3: Upload video to Avatour
When you've finished recording, the video file will be saved in the app's Gallery. To preview or upload this video, tap the "X" in the top left of your Quick Capture screen. You can also access the Gallery by clicking the Menu button in the top right of any screen in the app and selecting "Gallery."
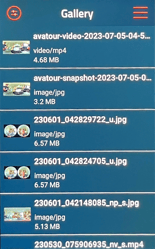
Your video file should appear at the top of the Gallery. If not, slide the screen from the center and down to refresh this list. You may also want to change your file type filter on this screen to ensure you aren't blocking video files from displaying (see image below).
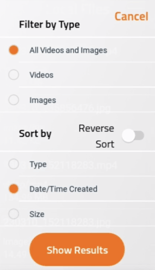
Find your file, and tap to select it. This will open a screen that allows you to rename, play/preview, change the layout between 2D and 360, delete, and upload to Avatour. By choosing upload, you can then select which Workspaces to add this asset to. If no Workspace is selected, your file will only be uploaded to your My Asset library.
Upload times are dependent upon the size of your video file and the bandwidth of your connection.
Upon upload completion, your status will update to DONE and enter processing status.
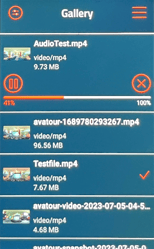
Step 4: Processing
Once uploaded, your file will be automatically processed. 360 images are processed almost instantly, but 360 videos take time for transcoding into multiple versions for effective streaming.
Processing times for an asset depend on the duration of the video. When there are a large number of assets uploaded (>5) at once, the requests are queued up and the processing times may be further delayed due to platform resources being busy.
To check processing status, you can use a web browser to visit the "Assets" section of your Avatour account. Processing percentage and the estimated time to completion can be found there in your asset library.
Optional: Adjusting Quick Capture settings
To decrease video file sizes and processing time, you can choose to reduce your frame rate and capture bitrate. To do this, Tap the Menu icon in the top right of any screen in the app, select Settings, and choose Quick Capture. Using the dropdown menus, make selections that best fits your needs.
For general use, the default settings of 30fps and 20mbps are recommended, as they comprise a good balance of quality and file size. If you're in a hurry and don't want to wait for upload, you may wish to reduce the target bitrate to 15 or 10mbps, which will reduce the file size.
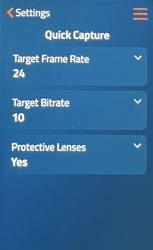
If you run into issues with the steps above, please reach out to us at support@avatour.live
