This article explains all meeting tools available to your remote web guests who are using a desktop/laptop, mobile phone, or tablet.
Meeting Window
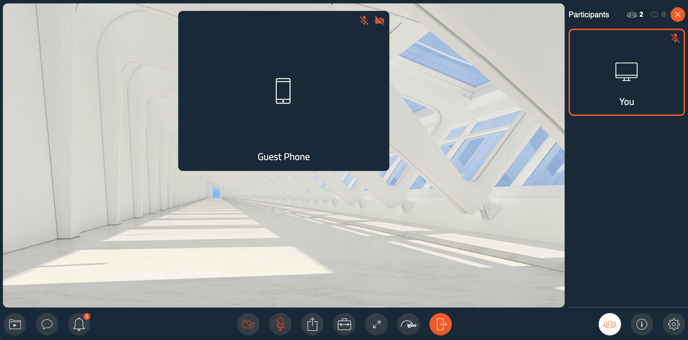
Listed below is a description of each tool available to remote meeting participants (from left to right).
 Assets: Opens the Assets tab and displays a list of Workspace assets that can be presented to all participants.
Assets: Opens the Assets tab and displays a list of Workspace assets that can be presented to all participants. Chat: Opens the Chat tab for sending instant messages viewable by all participants in the meeting
Chat: Opens the Chat tab for sending instant messages viewable by all participants in the meeting Notifications: This displays a list of automatic notifications from the host's camera video stream. (EX: Host bandwidth is low)
Notifications: This displays a list of automatic notifications from the host's camera video stream. (EX: Host bandwidth is low) Camera: Allows you to turn your device's camera on or off
Camera: Allows you to turn your device's camera on or off Mic: Mute/unmute your microphone
Mic: Mute/unmute your microphone Present
Present
- Asset: Opens the Workspace asset list
- Camera: Presents your webcam or mobile device's camera in the center of the meeting screen. This can be useful to overlay a secondary camera feed when presenting
- Desktop: Present your desktop, browser window, or browser tab
 Host Tools (for meeting hosts only)
Host Tools (for meeting hosts only)
- Lock Focus: When viewing 360 content (live or recorded), this allows the meeting host to control all participant's point of view
- Mute All: Mutes all meeting participants
 Full Screen: Opens the meeting tab in full screen
Full Screen: Opens the meeting tab in full screen Enable Igloo: Allows you to present Avatour in an Igloo environment (Requires a separate license; only relevant when operating an Igloo immersive room)
Enable Igloo: Allows you to present Avatour in an Igloo environment (Requires a separate license; only relevant when operating an Igloo immersive room) Exit Meeting: Leaves the meeting and presents our meeting satisfaction survey
Exit Meeting: Leaves the meeting and presents our meeting satisfaction survey Participants: Opens the Participants tab which displays all participants in the meeting, outside of those displayed in the center of the screen
Participants: Opens the Participants tab which displays all participants in the meeting, outside of those displayed in the center of the screen Info: Opens the Meeting Information tab which contains the Workspace name, meeting code, and invite link
Info: Opens the Meeting Information tab which contains the Workspace name, meeting code, and invite link Settings: Opens the Settings tab that contains options for choosing translated language, microphone, speaker, camera, and displaying the active streaming bitrate for Live Capture 360 video
Settings: Opens the Settings tab that contains options for choosing translated language, microphone, speaker, camera, and displaying the active streaming bitrate for Live Capture 360 video
Viewing Live or Recorded Video
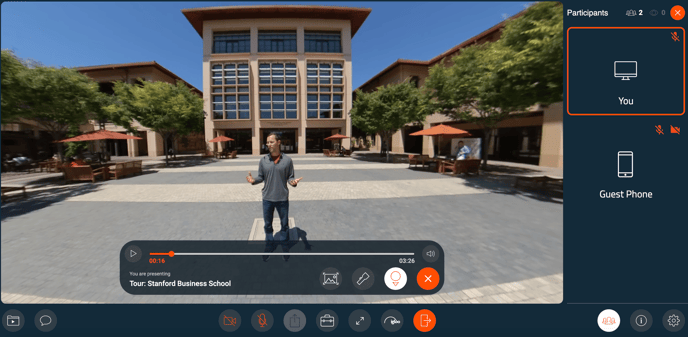
When watching a live or pre-recorded video, you are presented with the following options:
 Snapshot: This feature allows you to capture a 2D or 360° image from the video being presented. This snapshot can then be saved and added to the Workspace assets. There are three snapshot options:
Snapshot: This feature allows you to capture a 2D or 360° image from the video being presented. This snapshot can then be saved and added to the Workspace assets. There are three snapshot options:
- 2D Capture: Flat image that only captures your current on screen point of view
- 360° Capture: 4K resolution 360° image that captures the entire viewable area of the camera
- SuperFreeze (Live Capture Only): 6K resolution 360° image that captures the entire viewable area of the camera. When selecting this option, the camera operator has to accept the SuperFreeze request before the capture is taken
 Spotlight: Allows for one remote participant to use their cursor as a visible pointer (orange circle), which is presented to all meeting participants (including the camera operator)
Spotlight: Allows for one remote participant to use their cursor as a visible pointer (orange circle), which is presented to all meeting participants (including the camera operator)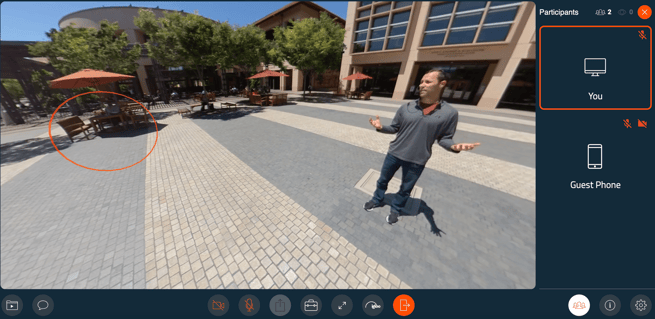
 Show/Hide Guest POV: Enables you to view all other remote participant's point of view, indicated by grey circles
Show/Hide Guest POV: Enables you to view all other remote participant's point of view, indicated by grey circles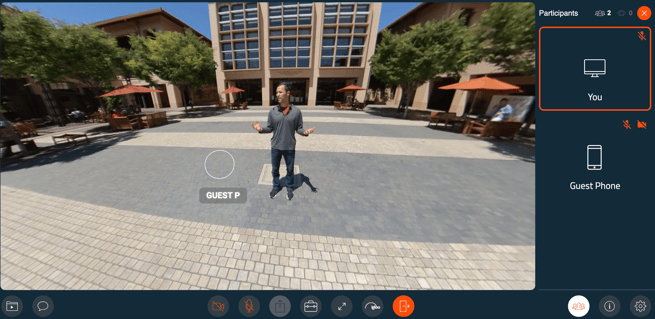
Viewing a Snapshot Asset
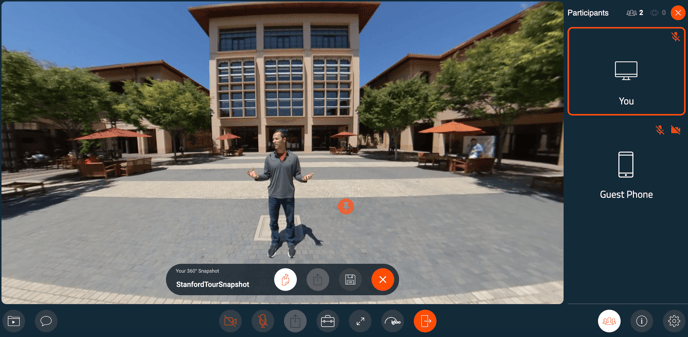
After capturing a snapshot, your image will overlay on top of any video you are currently viewing. This image is also only viewable by you until you share or save it to the Workspace assets. Below are the features available to you when viewing a snapshot:
 Notes: This allows you to pin a note anywhere on the snapshot. Notes are indicated by this icon
Notes: This allows you to pin a note anywhere on the snapshot. Notes are indicated by this icon 
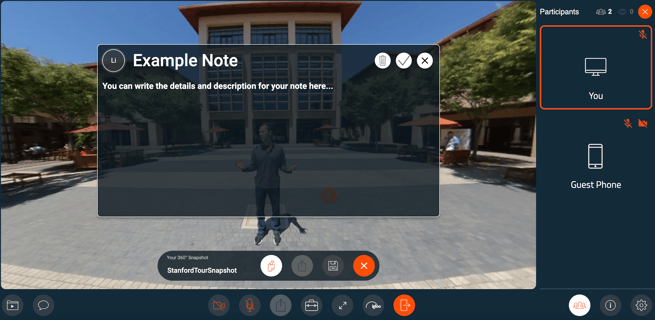
 Share (Live Capture only): This will save your snapshot and notes to the Workspace assets and present it to all meeting participants
Share (Live Capture only): This will save your snapshot and notes to the Workspace assets and present it to all meeting participants Save: Saves the snapshot and notes to the Workspace assets
Save: Saves the snapshot and notes to the Workspace assets
For any additional assistance or questions that you have, please reach out to us at support@avatour.live.
