Avatour can ingest Google Street View formatted video, including GPS data, from Labpano cameras. Here's how to capture and ingest using an updated Geospatial Kit.
Hardware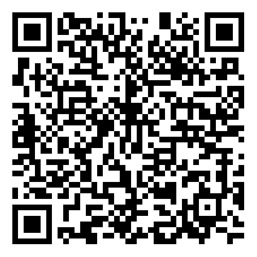
Currently, GSV data ingest has been tested only with Labpano cameras.
For geospatial capture, we provide a kit that includes a Labpano Pilot camera along with a few additional components: a suction-cup mount, DC power adapter, and 10' USB-C cable.
.jpeg?width=688&height=516&name=Avatour_BV_Mount%20-%201%20(1).jpeg)
Mounting Procedure
- Clean the roof panel surface.
- Remove the protective cover from the bottom of the suction cup (if present).
- Place the suction cup on the roof panel. Press the white plunger on the side of the suction cup repeatedly to create suction. When the red line is no longer visible, the suction cup is fully attached. See the below video:
- Attach either the short standoff post or the extendable selfie stick to the suction cup using the 1/4-20 mount screw.
- Attach the camera to the post or stick.
- Attach the 10' USB-C cable to the camera. Wrap the cable around the post for strain relief, or use a cable tie.
- Run the USB-C cable through an open sunroof or slightly open window. Try to avoid closing the cable in a door if you can.
- Plug the USB-C cable into the DC adapter, and plug the DC adapter into the power port on the vehicle. The light on the DC adapter should illuminate.

Capture Procedure
The current release of Avatour's geospatial support uses the camera's native recording feature. Future releases will support QuickCapture.
- Power on the camera by pressing the power button for about 1 second. Wait for the menu to appear.
- Choose the "Camera" app from the app menu.
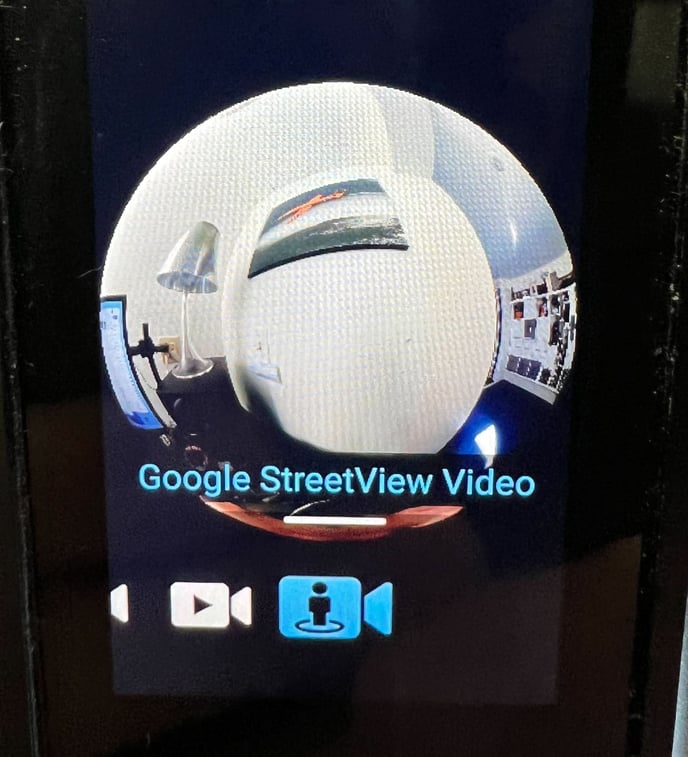
- Choose the camera icon at the bottom right to select the mode, and swipe all the way to the right to choose the Street View icon
- Choose the "settings" icon to select the desired frame rate and other settings. For driving, 1 fps is usually sufficient, and makes for smaller video files. We recommend Medium bitrate and 30 min Fragment Storage, but you can experiment with other options.
- Touch the red on-screen button to record. If you receive an error saying there is no GPS signal, move to an area with a clear view of the sky. After an initial GPS fix is received the camera is more forgiving.
- You will see a time counter. This confirms recording is underway. Internal storage on the 128GB Pilot One is good for about 10 hours of capture at medium bitrate.
- Get into the car and start your route.
- When capture is complete, touch the on-screen button again to stop recording.
Upload Procedure: Avatour Cloud
You can upload the geospatial recording directly to the Avatour Cloud for simplicity.
- Power on the Pilot camera, and choose the Avatour app.
- Connect the Pilot camera to wifi. Your kit may include a 5G hotspot, which should automatically pair to the Pilot camera when both are powered on. Otherwise, choose "Connect to Wifi" on the Avatour app, choose your network and enter the password.
- If this is your first time using Avatour Cloud, or the camera hasn't been logged in for many days, you'll need to follow the device login procedure.
- Choose "Gallery" from the menu. You will see a list of your recordings.
- Choose the recording you wish to upload.
Upload Procedure: Using Computer
As the files may be quite large, it may be quicker to upload using a wired connection to your computer and to the internet.
- Power on the Pilot camera.
- Use a USB-C cable to connect the camera to your computer. Windows computers will mount the camera directly as a USB drive; Mac users must download a utility to enable connection, as outlined in this link.
- Log in to your Avatour web console at avatour.live
- Choose the "Assets" tab on the left side of the screen
- Choose "Upload Files" in the upper right of the screen
- Select the file you wish to upload from the connected USB drive
Further Assistance
For further assistance, visit support.avatour.com for immediate chat support, or email support@avatour.com.
