When hosting a meeting on a Labpano Pilot camera, you have 4 screens displaying meeting information, and a set of meeting tools. This article explains each screen and how the available meeting tools function.
First Screen
The top of the screen displays (from left to right):
- Camera battery life
- WiFi signal strength
- Camera's streaming bitrate (in Mbps) and operating frames per second. This text will display in green when the bitrate is optimal, yellow for suboptimal, and red for poor speed
- Meeting Code (EX: AUVOY). Your guests can join your meeting by typing this meeting code here: https://avatour.live/join
- Current meeting duration
- Share meeting button (in orange). By clicking this, the camera screen displays a QR code that can be scanned by onsite participants to join the meeting on their mobile device
When bitrates are displayed in red, it's recommended to hold the camera still or set the camera down on the tripod for a short time. If the bitrate does not increase, you may want to consider switching WiFi networks or creating a Quick Capture recording.
The center of the screen displays (top to bottom):
- Meeting participant who is currently speaking. If no participants are in the meeting, the screen will display our share meeting button (as seen in the first image below)
- Camera's live 360 stream
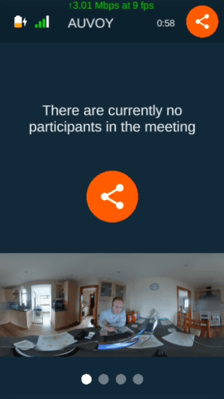
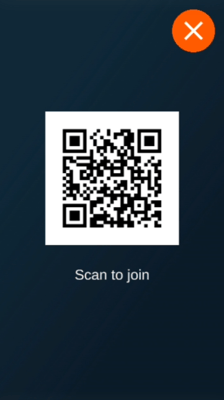
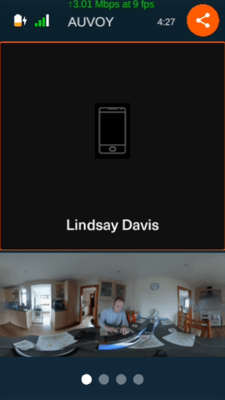
By swiping the camera's screen left or right, you can navigate between the different meeting screens.
Second Screen
This screen displays the most current speaking participant, as well as a list of all participants in your meeting.
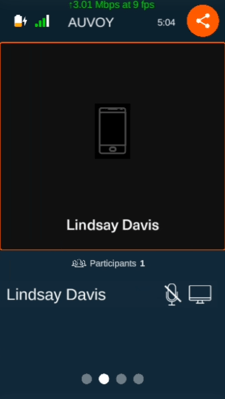
Third Screen
This displays the meeting chat log. You will receive a notification on other screens when a new chat message is received, and you can view the entire chat history for the meeting here.
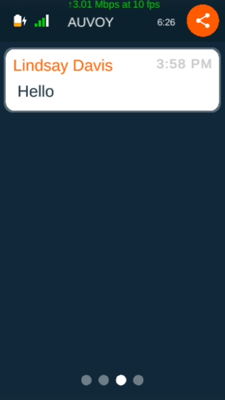
Fourth Screen
This displays the asset that either the camera operator or remote participants are presenting. You will have the following onscreen tools:
- Close the asset by tapping the "X" icon
- Play, rewind, and fast forward by tapping their respective icons
- Tap and swipe the video timeline to skip ahead or rewind the presented video asset
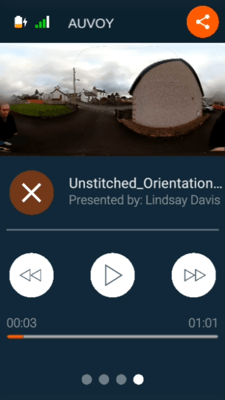
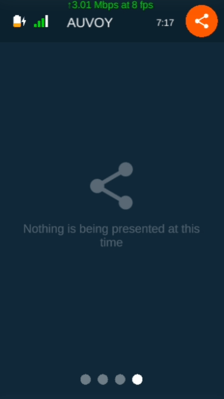
Tap any screen to display the meeting tools
- Close: Closes this menu and displays your previous screen
- Mute: Mutes the camera's audio
- Video: Turns off the camera feed for all participants
- Assets: Opens the list of meeting assets to be selected and presented
- SuperFreeze: This option takes a SuperFreeze snapshot (6K resolution picture) that is saved in the meeting assets
- Mute All: Mutes all meeting participants
- Settings: Opens the settings menu
- Volume controls: Mute, increase, or decrease the speaker volume for the camera
- Optimize Motion: This will decrease the video frame rate, generating less load on your network's upload bandwidth, and increase your streaming bitrate. In addition, this option helps to reduce motion sickness for VR participants
- Video Mask (Field of View): Reduces the field of view for all remote participants. For example, if you reduce Video Mask from 360 degrees to 180 degrees, this will black out half of the remote participant's viewing area.
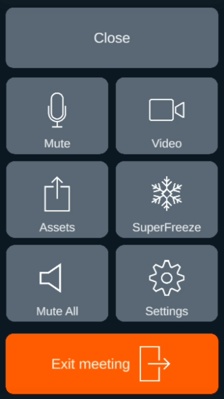
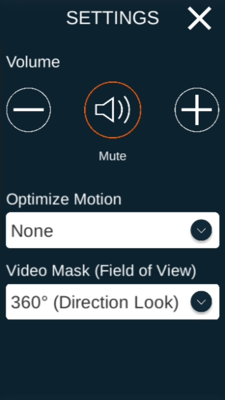
For any additional assistance or questions that you have, please reach out to us at support@avatour.live
